-
[Raspberry Pi] 홈서버 구축4 (라즈베리파이 os 설정) wifi sshServer/Raspberry Pi 2022. 7. 11. 23:26728x90
[Raspberry Pi] 홈서버 구축3 (라즈베리파이 os 설치)
https://code-space.tistory.com/entry/Raspberry-Pi-%ED%99%88%EC%84%9C%EB%B2%84-%EA%B5%AC%EC%B6%952-%EB%9D%BC%EC%A6%88%EB%B2%A0%EB%A6%AC%ED%8C%8C%EC%9D%B4-os-%EB%8B%A4%EC%9A%B4%EB%A1%9C%EB%93%9C [Rasp..
code-space.tistory.com
라즈베리파이OS 설치 방법은 이전 포스팅을 참고해주세요~
이제 콘솔창에서 추가적인 설정을 진행하겠습니다.
1. wifi 설정
- 설정 파일 : /etc/wpa_supplicant/wpa_supplicant.conf
wifi 설정 방법은 두가지 정도가 있습니다.
1 - 1 ) raspi-config
라즈베리파이 설정 창에서 입력할 시에는 평문으로 pw가 저장된 것을 확인할 수 있습니다.
network={ ssid="wifi id" psk="pw" }1 - 2 ) wpa_passphrase
wpa_passphrase명령어를 사용하면 pw를 암호화하여 저장하여 평문으로 노출되지 않습니다.
평문으로 노출되는 것은 보안상 매우 위험함으로 wpa_passphrase방법을 사용해서 설정합니다.
$ wpa_passphrase {SSID} {비밀번호}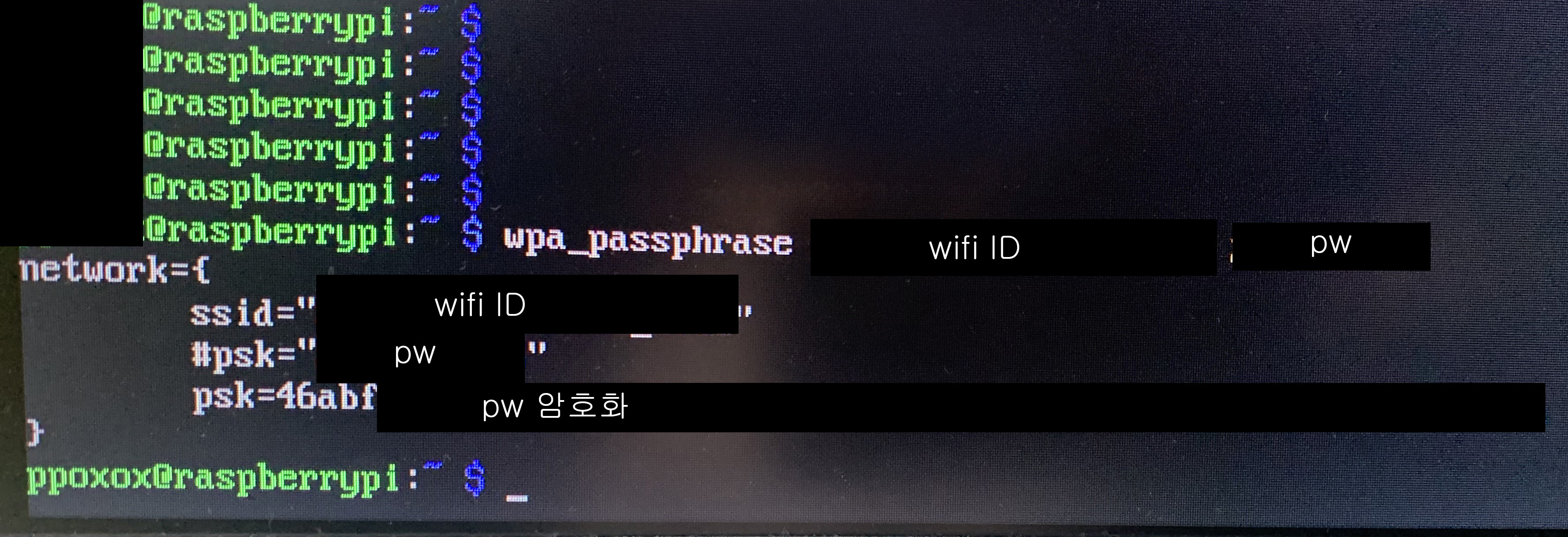
라즈베리파이os wifi 설정 wpa_passphrase 명령어를 사용해서 "wifi ID" 에 해당하는 pw를 암호화하여 출력합니다.
암호화된 pw를 복사해서 /etc/wpa_supplicant/wpa_supplicant.conf 파일에 붙여넣기 할 수 없으니
출력 정보를 redirect output (>>) 으로 wifi 설정 파일에 추가하도록 합니다.
$ sudo su # root 권한으로 변경 $ wpa_passphrase {SSID} {비밀번호} >> /etc/wpa_supplicant/wpa_supplicant.conf암호화된 pw로 변경하였다면 평문 pw는 삭제합니다.
-무선랜 연결 확인
wifi 설정한 정보로 무선랜에 연결되는지 확인합니다.
wlan0 에서 IPv4주소를 출력되면 연결이 잘 되었습니다.
$ iwconfig2. 원격 접속을 위한 xrdp 설치
$ sudo apt-get install xrdp #원격데스크톱 연결을 위한 xrdp설치 $ sudo apt-get update -y $ sudo apt-get upgrade -y순서대로 명령어를 입력해서 합니다.
저는 GUI 버전이 아니라 위 명령어는 안해도 될것 같습니다.
윈도우 원격데스크톱 연결을 한다면 설치해야 합니다.
3. IPv4 확인
$ ifconfigIPv4 주소를 확인합니다.
4. SSH 연결
putty 프로그램을 사용하였는데 다른 프로그램도 상관없습니다.
SSH (22 port) 로 IPv4를 입력 후 연결이 되는지 확인합니다.
연결이 되면 아래와 같은 창이 뜹니다.
라즈베리파이에서 설정한 username, pw를 입력합니다.
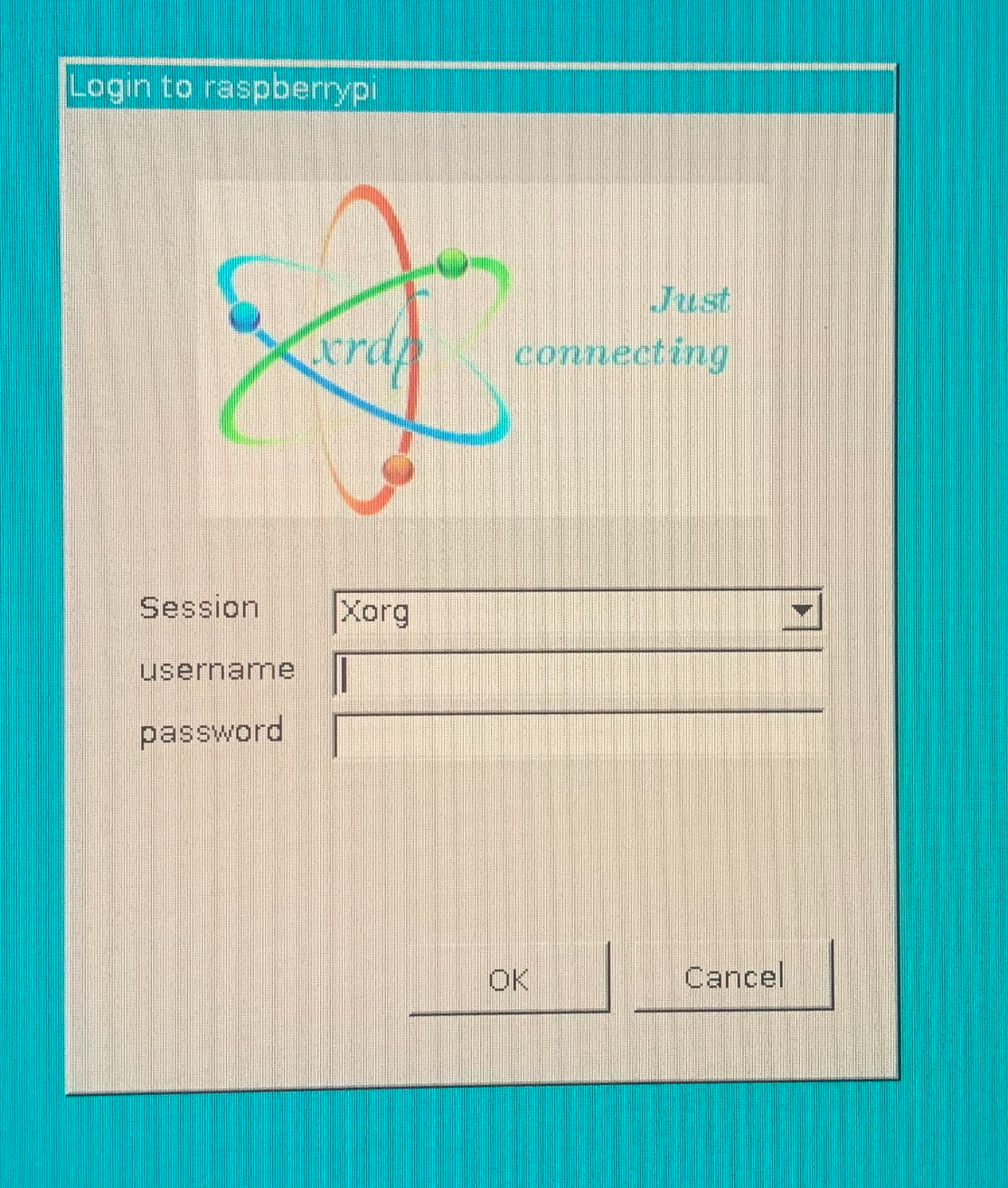
ssh 연결 SSH 연결 완료!
아래와 같이 연결된 화면을 볼 수 있습니다.
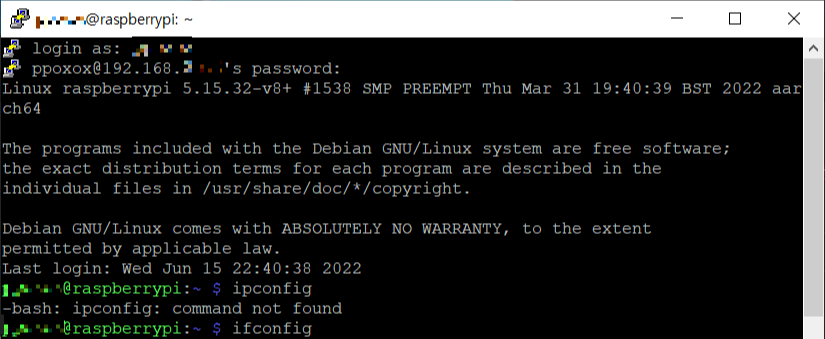
5. 종료
명령어를 사용해서 종료시키도록 합니다.
$ sudo shutdown now
추가 설정이 필요하신 분들은 라즈베리파이 공식 문서를 참고해서 설정하면 될것 같습니다.
https://www.raspberrypi.com/documentation/computers/configuration.html
Raspberry Pi Documentation - Configuration
The official documentation for Raspberry Pi computers and microcontrollers
www.raspberrypi.com
다음에는 포트포워딩을 포스팅 하겠습니다~
728x90'Server > Raspberry Pi' 카테고리의 다른 글
[Raspberry Pi] 라즈베리파이 ssh 원격접속 문제 해결 (0) 2022.07.12 [Raspberry Pi] 홈서버 구축5 (라즈베리파이 os ) SSH 원격접속 (0) 2022.07.12 [Raspberry Pi] 홈서버 구축3 (라즈베리파이 os 설치) (0) 2022.07.11 [Raspberry Pi] 홈서버 구축2 (라즈베리파이 os 다운로드) (0) 2022.05.10 [Raspberry Pi] 홈서버 구축1 (0) 2022.05.09