-
[MySQL] MySQL Server 설치 ( Windows)Database 2021. 11. 8. 22:55728x90
Windows OS환경에 MySQL Server를 설치해보겠습니다.
1. MySQL 설치 파일 다운로드
아래 링크에서 Windows (x86, 32-bit), MSI Installer 를 다운로드합니다.
https://dev.mysql.com/downloads/installer/
MySQL :: Download MySQL Installer
Select Operating System: Select Operating System… Microsoft Windows Select OS Version: All Windows (x86, 32-bit) Windows (x86, 32-bit), MSI Installer 8.0.27 2.4M (mysql-installer-web-community-8.0.27.0.msi) MD5: 9766651e52a597f0350de8e80486cdac | Signatu
dev.mysql.com
적은 용량만 설치하고 싶다면 첫번째 항목인 web installer를 다운로드합니다.
저는 두번째 항목으로 설치하겠습니다.

다운로드를 누르면 아래와 같이 로그인 및 회원가입하라는 창이 뜨는데
"No thanks, just start my download" 를 클릭하면 됩니다.
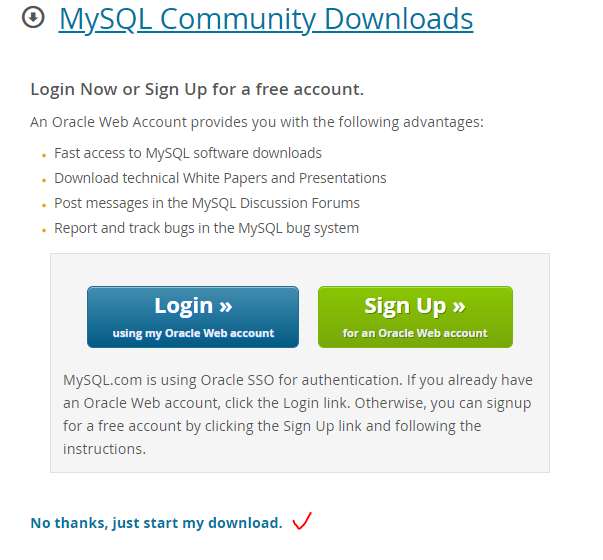
2. MySQL 설치
사용 목적에 맞게 옵션을 선택하면 됩니다.
저는 개발에 필요한 항목을 설치하기 위해 개발자 모드인 Developer Default를 선택하겠습니다.
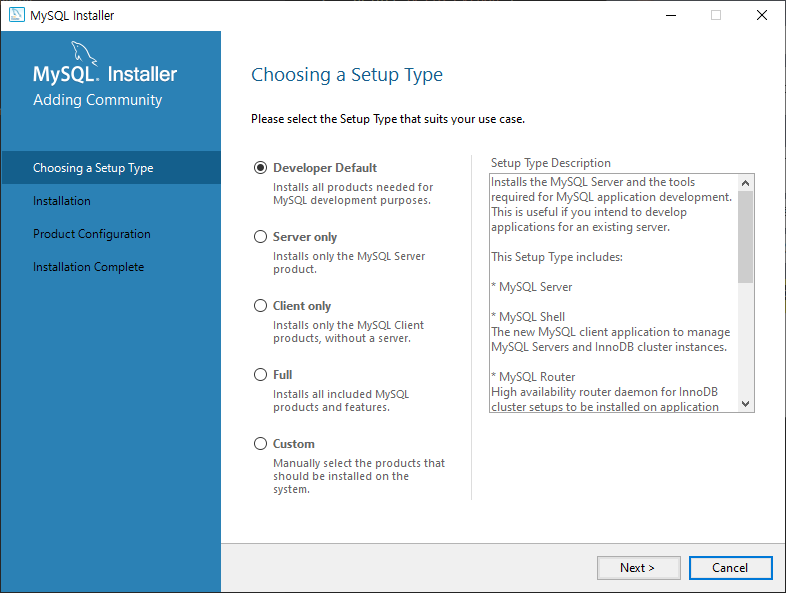
mysql setup1 설치 항목들이 나옵니다. Execute 버튼을 클릭합니다.

mysql setup2 설치가 완료된 항목들이 나옵니다.

mysql setup3 설정 단계가 나옵니다.

mysql setup4 설정 항목들이 나옵니다. 기본 Port인 3306을 써도 되고 다른 Port번호를 지정해서 써도 되지만
8080, 1521(Oracle) 등의 예약된 Port번호는 쓰지 않도록 하는 것이 중요합니다.
/* 참고로 Port는 3종류가 있습니다.
Well-known port [0번~1023번]
가장 많이 사용되는 서비스 중심으로 이루어진 포트.
IANA에서 공식적으로 할당시킨 포트이기 때문에 프로그램을 개발하거나 특정한 작업을 처리할 때 해당 포트 번호가 임의로 사용되면 안됩니다.Registered port [1024번~49151번]
사용자 지정 등록이 가능한 포트, 포트 충돌이 일어나지 않는 범위에서 임의의 포트 번호를 할당하여 사용 가능합니다.
Dynamic port [49152번~65535번]
특정 프로세스의 어떠한 작업으로 사용되는 변동 가능한 포트. 대부분 임시 포트로 할당되어 사용됩니다.
프로세스가 직접 임의의 포트를 할당하며, 사용자가 직접 변경 할 수도 있습니다.
/*

mysql setup5 Use Strong Password Encryption for Authentication 을 선택합니다.

mysql setup6 비밀번호를 설정합니다.

mysql setup7 Windows Service이름을 지정합니다. 기본값으로 해도 되고 다른 이름으로 변경해도 됩니다.

mysql setup8 적용하기 위해 Excute 버튼 클릭

mysql setup9 Finish 클릭
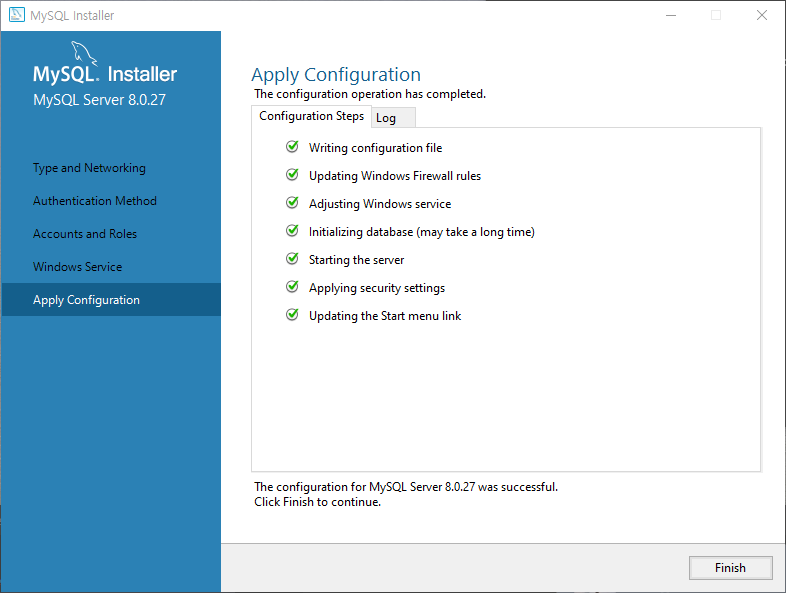
mysql setup10 Next 클릭

mysql setup11 Finish 클릭

mysql setup12 Next 클릭

mysql setup13 비밀번호 입력해서 Connect 확인합니다.
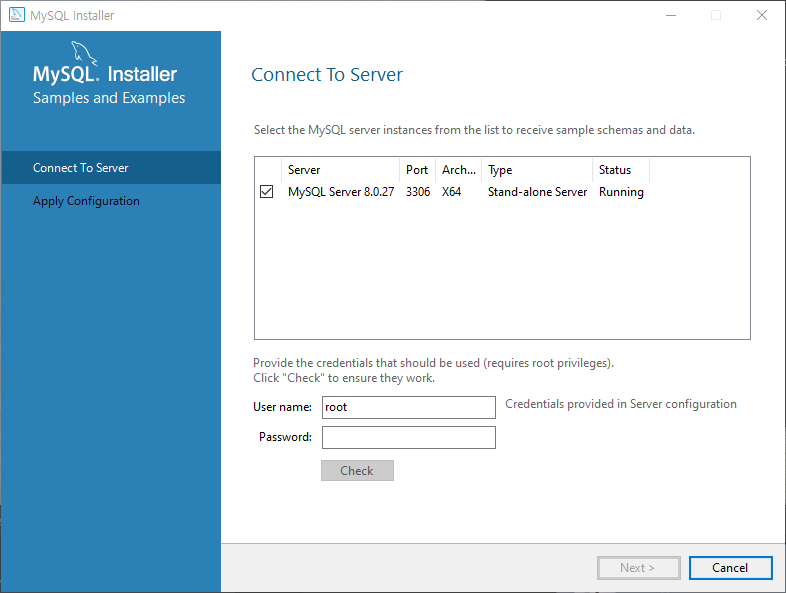
mysql setup14 Connection succeeded 확인 후 Next 클릭

mysql setup15 Excute 클릭

mysql setup16 Finish 클릭
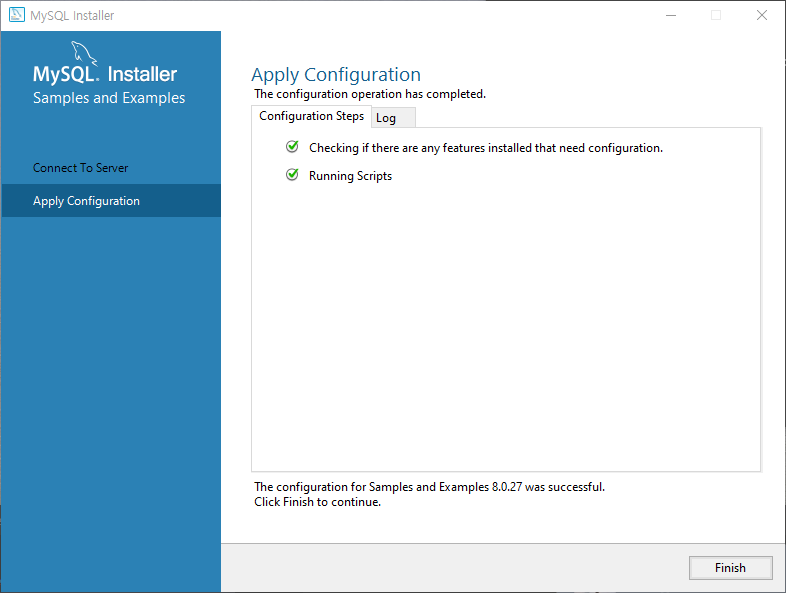
mysql setup17 Next 클릭

mysql setup18 Finish 클릭

mysql setup19 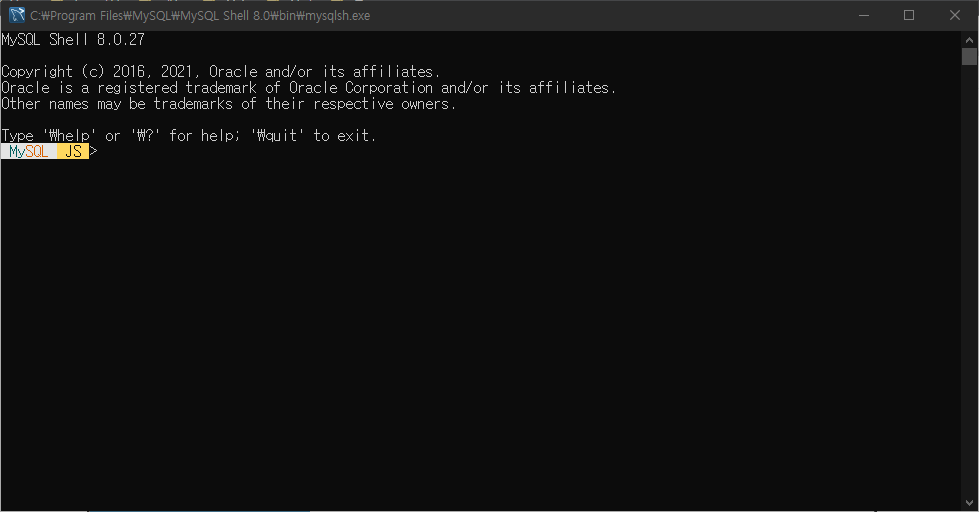
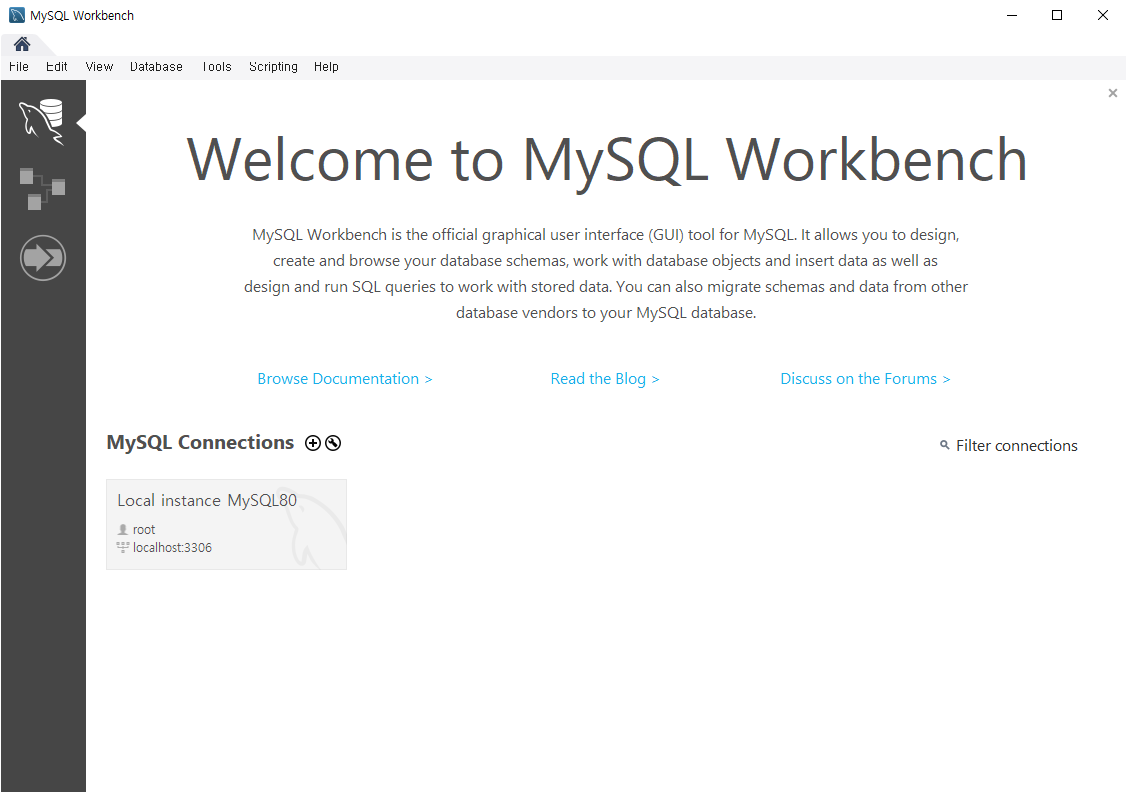
설치가 완료된 것을 확인 할 수 있습니다~
3. 접속 확인
MySQL 8.0 Command Line Client를 실행합니다.
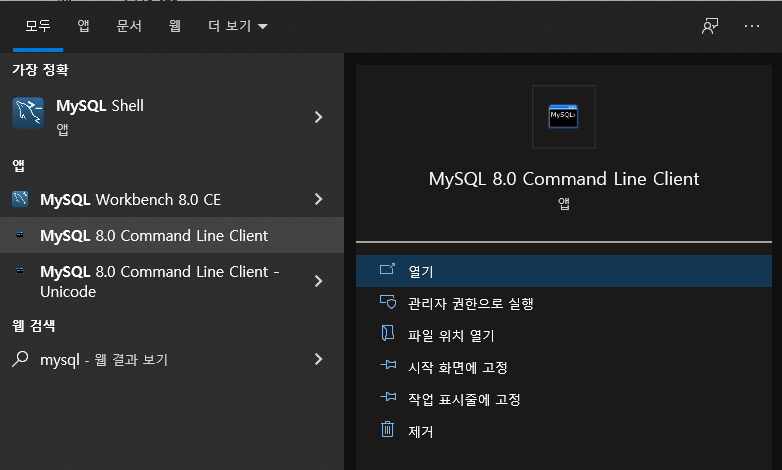
패스워드를 입력하면 정상 접속된 것을 확인 할 수있습니다.

MySQL Workbench를 실행하여 패스워드를 입력합니다.

이런 화면이 나온다면 이제 사용가능합니다~
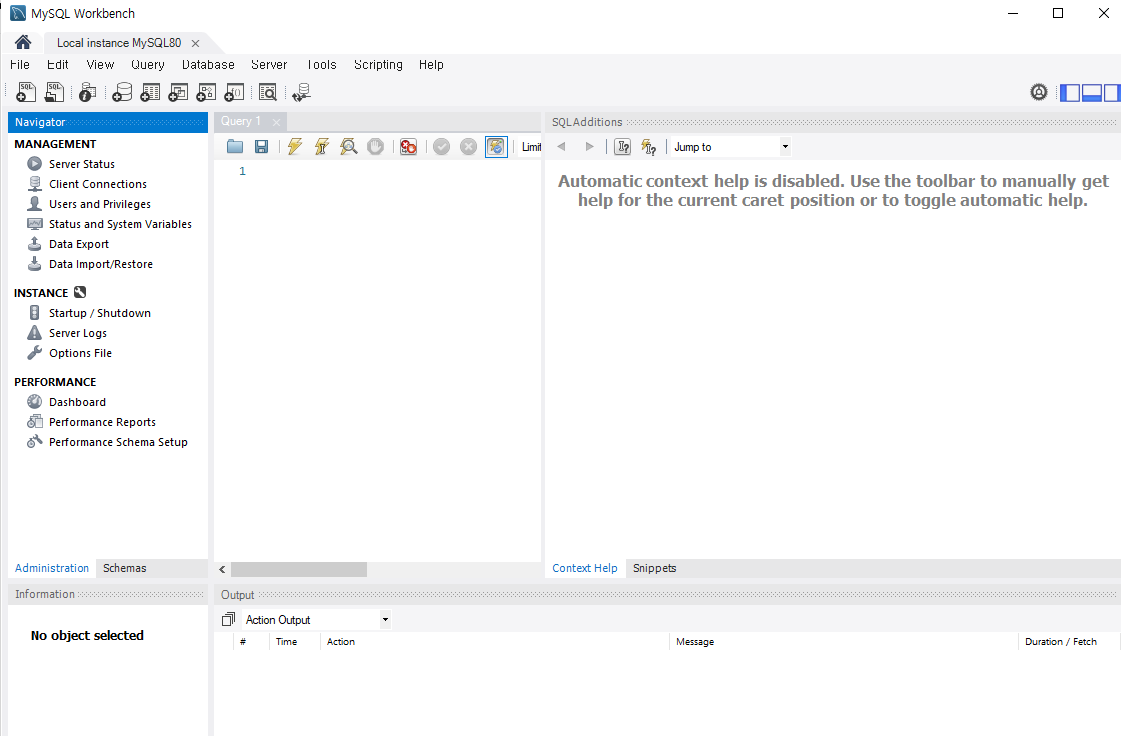
설치 완료~!
728x90'Database' 카테고리의 다른 글
[DB] Index (1) 2023.03.02 [PostgreSQL] PostgreSQL 설치 (Windows) (0) 2021.12.27 [PostgreSQL] postgreSQL 설치 ( CentOS 7) (0) 2021.12.22